
The spring semester of 2020 is turning out to be one for the history books. Across the globe, classes are transitioning to the online environment for an undisclosed period of time. I have been teaching online for several years. I recently shared a post about maintaining relationships with your online students, but now I’d like to focus on a few of the methods I have used for creating online videos.
The method you choose is going to be very personal to you and your needs. Depending on the course you teach, you may need a video of yourself, you may need your hands, or you may just need your writing. In this post, I’m going to cover:
- How I make quick lecture videos using PowerPoint.
- Recording yourself in a video.
- How I make ultra-edited videos for my YouTube Channel.
One thing you should know up front is that I love free software. With the exception of Explain Everything, all of the software I use is either free or probably already on your computer.
I realize that recording yourself can be incredibly intimidating. My biggest piece of advice is to just start. Once you get past the first couple of sentences, things start to flow. And if they don’t, try again. Be yourself! You’ve got this!
How I Make Quick Lecture Videos Using PowerPoint
As teachers, many of us already have PowerPoints that align with our lectures. If you do not already have PowerPoints created, I encourage you to check with the publisher of your textbook. They are almost always provided.
PowerPoint has a feature that allows you to record on each slide. It will record your voice and any written annotations you make on the screen for each slide. It does not record your cursor. Let me say that a little louder. Do not use your mouse to point at things during the presentation. I learned this the hard way when my students finally mentioned it after several chapters of having no clue where I was pointing. There is a workaround for this. Press “Control + L” to turn your mouse into a laser pointer that will show up on the screen during the video.
These four shortcut keys were a game changer for me when I started recording in PowerPoint:
- Control + L turns your cursor into a laser pointer.
- Control + P turns your cursor into a pen that writes when you click (or touch if you are using a touchscreen).
- Control + I turns your cursor into a highlighter that writes when you click.
- Control + E allows you to erase your annotations.

In terms of equipment, I use an HP Tablet with an HP pen. The pen does an excellent job of writing on the screen and I am able to work out math problems in my own handwriting. The microphone on the tablet does fine as long as you are able to speak clearly while recording. If I find myself recording in an unusual environment, the earbud/microphone combo that came with my cell phone works great.
Create the PowerPoint recording by going to the “Slide Show” tab and clicking “Record Slide Show.” There is an option to start at the beginning or start at the current slide. I normally record each slide separately so that I do not have to go all the way back to the beginning if (when) I screw up.
After you’ve recorded everything, click “File,” then “Export.” Select “Create a Video.” By default, PowerPoint is set to “Use recorded timings and narrations.” This simply means that it is going to use your recording to set the length of time on each slide in the video. Below that it says “Seconds spent on each slide.” I recommend setting that to zero. This is how long it is going to display slides that you skipped.
Click “Create Video,” give it a name, and be prepared to wait a few minutes while it processes. I usually upload my finished product to YouTube as an unlisted video and share the link with my students.
Recording Yourself In A Video
Sometimes you just need to get in front of the camera. I found a dirt cheap tripod off of Amazon that works great. It weighs 3 pounds and extends as high as 5 feet. I also found an mounting adapter set for it that allows me to use my phone or iPad as the camera on the tripod. I have a bluetooth earpiece microphone (like the kind you see the ladies talking to themselves in Walmart on). It does OK but my hair gets in the way or makes it fall off. If I were to purchase something else, it would probably be a lapel mic.
I need to be able to record at home, which means sometimes I need a white board at home. I searched the world over for a cheap white board and finally discovered an adhesive one. I’m not proud of what you’re about to read…I have a 48″ square adhesive white board on the wall of my bedroom. It may totally jack up the wall when I remove it, but for now it serves a purpose.
Making a recording can be time consuming. The most time saving tip that I have for you, is to hit record and let it keep recording. It is much faster to edit out unwanted portions of a video then to keep starting and stopping the recording. Plus you can do a bloopers reel at the end – bonus! I use Windows Media Player to edit videos. It no longer comes on computers, but is still available on the internet to download.
How I Make Ultra Edited Videos For My YouTube Channel
I’m pretty picky about the videos that go on my YouTube channel. These are different from quick lecture videos that I allow myself to make mistakes in. They are branded with my colors and themes, they are recorded with a good microphone, and the sound is edited on them.
I’m sure I could purchase one video editing software to do what I’m about to describe, but spending money hurts my heart. So bare with me…
These videos begin with a PowerPoint. I create the background I want to use in PowerPoint and then export them as a PDF.
I actually record the videos on an iPad with Explain Everything. This software is amazing. It allows me screw up mid sentence, back up just a smidge, and record over top of it. That’s a game changer! It also allows me to record the sound, then go back later and add in the annotations. I can even erase a stray laser pointer dot after recording. The iPad version of Explain Everything is a one time download fee that is pretty cheap ($13.99 at this time). The PC version is a monthly fee. I lucked out and got it on my iPad when it was under $6.
I have Explain Everything set to export to the highest quality settings using a 16:9 video ratio because that is what YouTube recommends. The video gets exported to my iPad’s photos and I move it to my computer for editing.
The audio is where things get a little complicated for me. I use a quality microphone for these videos. It is the Shure MV5 Digital Condenser Microphone. I picked it because it had great reviews, plus I could plug it in to either my iPad or my computer. It is amazing. I had to record in my closet for a few weeks because we could not figure out how to get a fire alarm on the other end of my house (on a different floor of the house) to stop beeping. This microphone is so sensitive that it was picking up the sound. I really love it. No regrets.
But with all that great sound coming into the video, a lot of background noise comes in also. I import the sound into a free program called Audacity. This allows me to filter out the background noise. Removing the background noise made the slide transitions in my videos totally silent.
Audacity is an open source software and I had to tweak a few things to get it to do what I wanted. It initially would not import the sound files from my iPad videos. The work around for that is to download a one time fix found here. Once I figured that out, I used this YouTube video to figure out how to edit my sound.
I export the sound from Audacity and use Windows Media Player to splice it back to the original video. Once you open the video in Media Player, mute the sound and use the “Add Music” feature to bring in your edited sound file.
It’s convoluted, but it works…and most of the software was free.
What Works For You?
I’ve made a lot of video mistakes over the last few years. Hopefully something here will help you help your students.
What is working well for you in your classroom? I’d love to hear about it in the comments or on one of my channels.
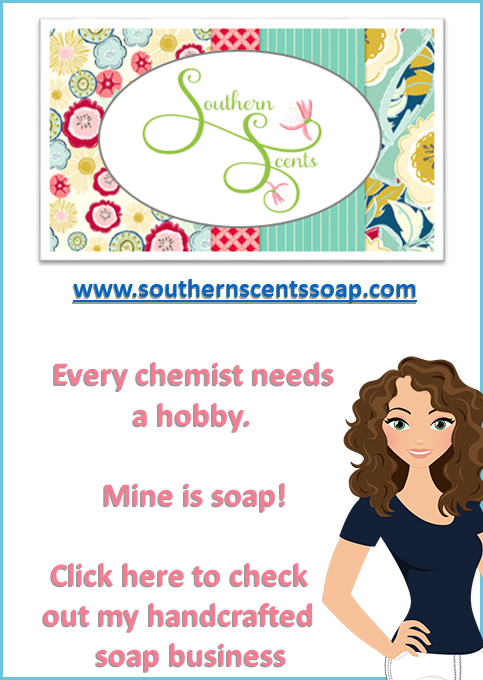
i love chemistry